Course Overview
TOP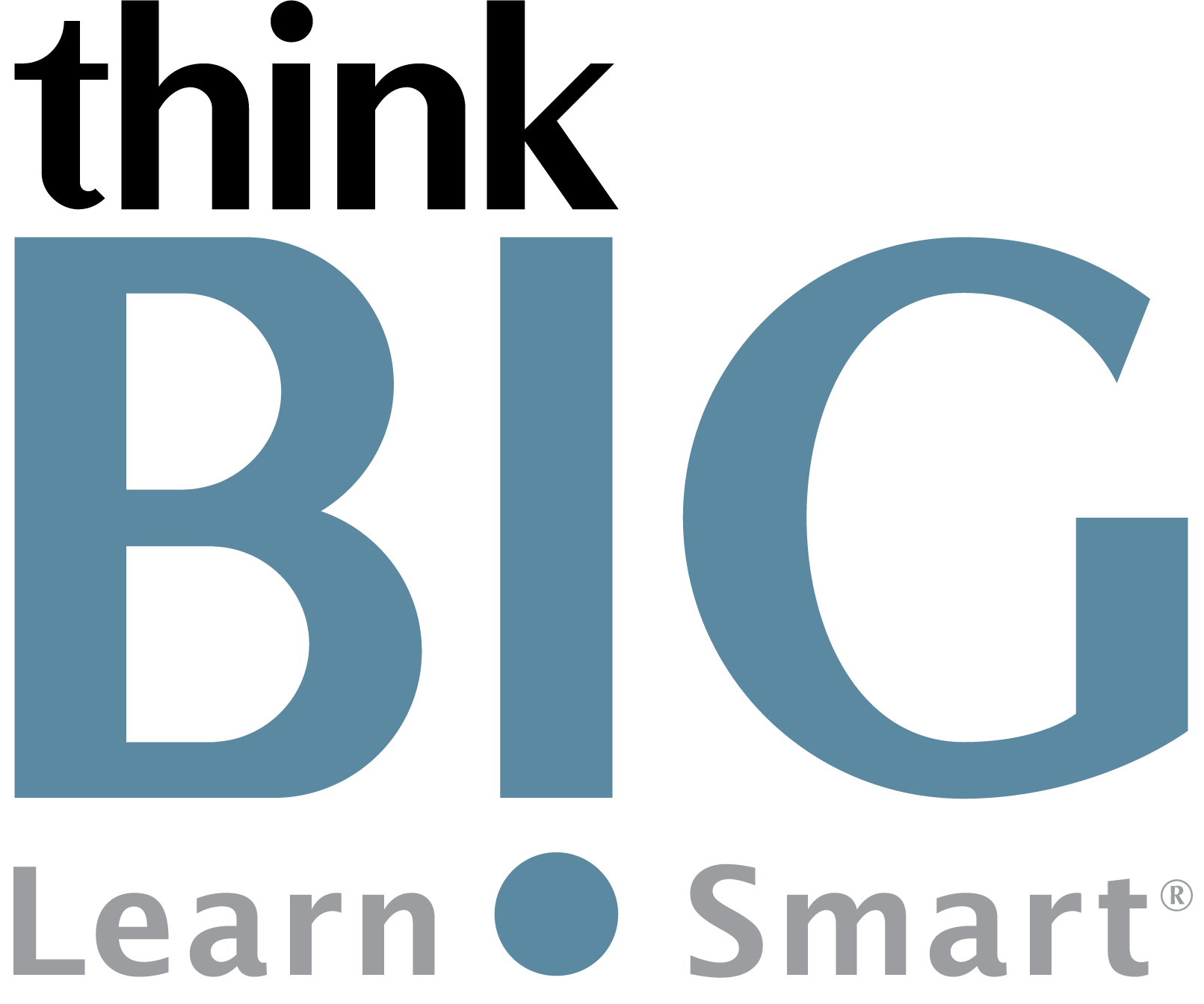
In this hands-on, two-day Articulate Storyline 360 Accessibility: Creating 508 Compliant eLearning Courses training, you will learn how to make your eLearning courses accessible meeting 508 and WCAG guidelines. This course will cover how to design navigation, visuals, audio, media, and animations to be accessible for users with disabilities.
Scheduled Classes
TOPWhat You'll Learn
TOPOutline
TOP- Examine basic principles of e-learning accessibility
- Accessibility guidelines and laws (WCAG 2.0/2.1, Section 508)
- The Storyline 360 Voluntary Product Accessibility Template® (VPAT®): What it is, if you need it, where to get it, and how to fill it out
- Overview of e-learning accessibility
- General best practices for e-learning accessibility
- Getting help from the Storyline community and the accessibility community
- Implement keyboard navigation to accommodate people with mobility disabilities
- Explore the definition of keyboard accessibility
- Test that every activity, object, and meaningful element is keyboard accessible
- Provide alternatives for mouse-only interactions
- Choose keyboard-friendly question types in quizzes
- Provide a keyboard alternative for information provided with hover states
- How to use markers to provide help or information on slides
- Design considerations for people with visual disabilities
- Examine visual and cognitive disabilities including blindness, partial vision, color blindness, and cognitive disabilities such as learning disabilities
- How people with visual disabilities can use e-learning
- Examine color contrast and use of color on slides
- Consider image, graphic, and color choices to accommodate people with color blindness
- Introduction to screen readers (NVDA and JAWS)
- Apply alternate text for images, characters, objects, and grouped objects
- How to create meaningful, appropriate alternate text
- Hide images and objects from a screen reader
- Provide additional information for the screen-reader user by adding alternate text and customizing labels to provide additional information for the screen-reader user
- Customize the focus order for screen-reader users, including considerations for content type, columns, and matching visual placement
- Design considerations for people with hearing disabilities
- Narration or optional narration to provide an audio alternative for on-screen text
- Control narration on slide layers
- Ways to accommodate screen-reader users when your e-learning course has narration
- Create configurable and highly-usable course navigation
- Examine the accessibility components of the built-in Player
- Allow learners to skip repetitive Player navigation elements
- Disabling skip navigation
- Skip or turn off persistent navigation
- Assigning hotkeys to navigation
- Increase the Player font size
- Contrast considerations in the Player
- Accessibility considerations for custom Player navigation controls
- Examine the Accessibility Settings menu in the Player
- Use modern text and variables to give learners accessible text options
- Allow learners to personalize their course features, including providing access to the Accessibility controls and allowing learners to control Zoom
- Use Triggers for branching to provide alternate user experiences
- Adjusting focus color for focused elements
- Use keyboard shortcuts to toggle commonly-used Player controls, including closed captions and muting audio
- Make media and animations accessible
- Add closed captions to audio and video
- Considerations when using demo videos
- Consider whether to time objects or captions to audio or video tracks
- Provide text-based alternatives for animations
- Configure video options for auto-play
- Provide transcripts for audio and/or video
- Use the Notes panel for transcripts or additional information
- Provide accessible alternatives to video-based content such as video descriptions
- Consider accessibility options for software training
- Create task-oriented slides that work with a keyboard
- Provide instructions for completing tasks using a keyboard
- Explore using highly descriptive alt text and textual labels
- Use audio narration to provide additional descriptions, instructions, and context
- Provide adequate text equivalents, which might be more than a transcript would provide
- Additional accessibility tips and guidance
- Make form fields accessible, including labels, placeholder text, and instructions
- Adjust content order for images and text for clarity
- Using tables effectively for accessibility
- How and why to avoid using content that requires scrolling
- Why you shouldn’t publish to Flash
- Adjusting or eliminating timed tests to comply with accessibility laws and guidance
- Identifying the course language
- Provide instructions and help to learners
- Streamline accessible e-learning development
- Working with themes and styles effectively
- Create custom themes with accessibility in mind, such as choosing high-contrast colors and appropriate font families
- Develop and use accessible templates
Disclaimer: All course objectives and outlines are used as a guideline and are subject to change to ensure the latest information is covered to support real world use of the technology.
Prerequisites
TOPIt is required that you have taken the Storyline Intro class prior to attending this class, and/or have experience building courses in Articulate Storyline to attend this class. Students must have a good working knowledge of computers, operating systems, using a mouse, keyboard, standard menus and commands. Students must be able to open, save, and close applications and files, as well as navigate to other folders.
Who Should Attend
TOPJob Roles That Use Storyline:
Content/Courseware Developer
eLearning Developer
Multimedia Designer
Instructional Systems Designer
Subject Matter Experts
Projects That Use Storyline:
Building Interactive Content
Presentations
Creating e-Learning Modules

