Course Overview
TOP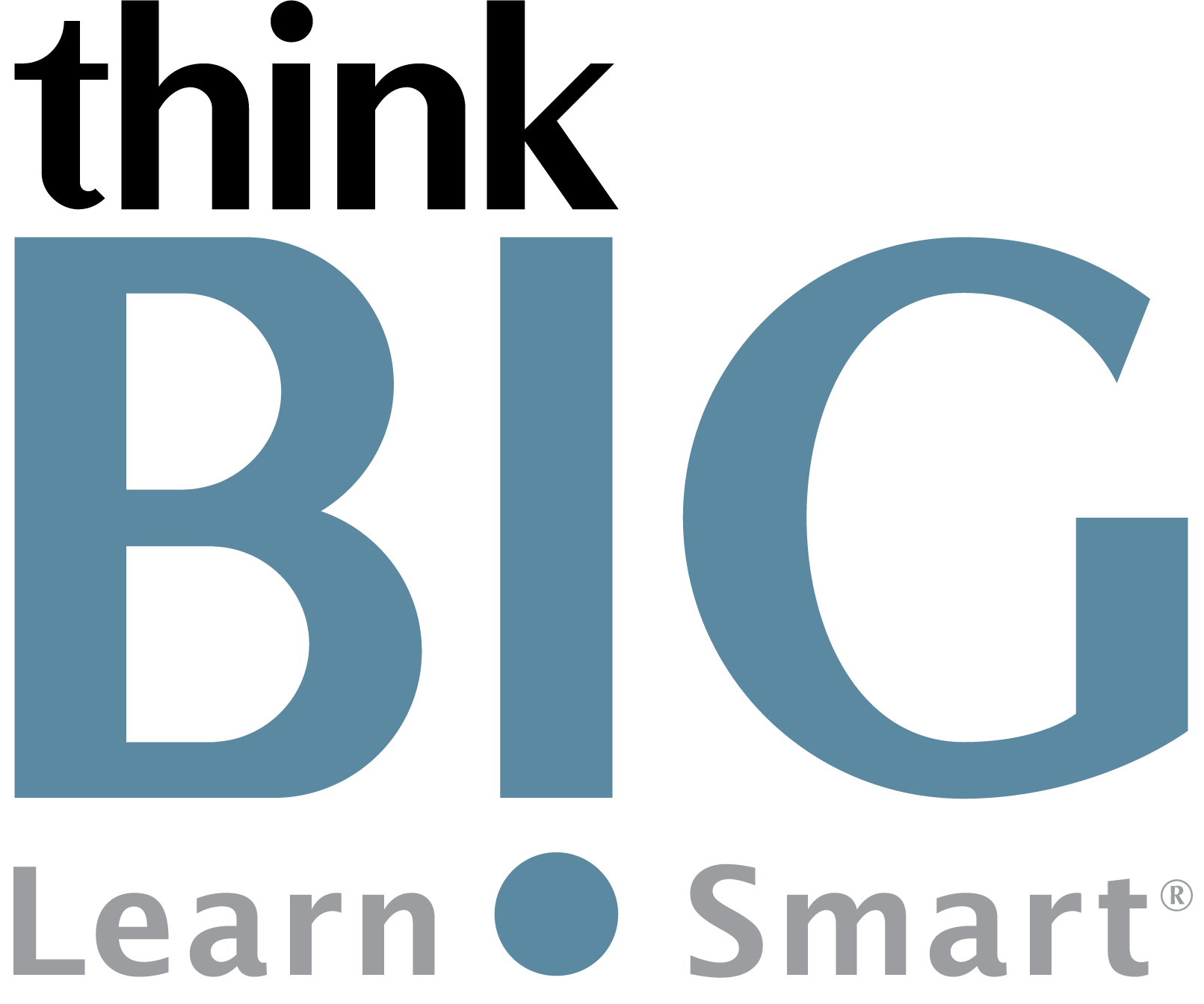
The Adobe Captivate eLearning software re-imagines mobile learning by creating content including quizzes, demos, simulations, and more. In this hands-on, two-day Captivate Introduction training course, new or familiar users will build Captivate eLearning projects, including creating responsive projects, video demos, software simulations, and importing and performing a round trip from Microsoft PowerPoint for Responsive eLearning. You will also be working to add objects to captivate layouts in the timeline including adding text captions, shapes and smart objects, animating objects, and learning how to add accessibility to objects in HTML5 (508 accessibility).
Scheduled Classes
TOPWhat You'll Learn
TOPOutline
TOP1. New Projects & Softs Skills eLearning
Create a Blank Project
Add Images to Placeholders
Import Images
Use a Smart Shape as a Button
Disable Click Sounds
2. Screen Recordings
Rehearse a Script
Review Recording Settings
Review Recording Modes
Record Using Multiple Modes
Record a Custom Simulation
Record a Demonstration that Pans
Manually Record the Screen
3. Video Demos
Record a Video Demo
Add a Video Zoom
Add a Video Pan
Smooth a Mouse Path and Show Visual Clicks
Split a Video
Trim a Video
Insert a Video Project into a Standard Project
Publish a Video Demo
4. Captions, Styles, Timing, And Round Tripping
Insert and Edit Text Captions
Edit the Default Caption Style
Change a Callout Type Used by a Text Caption
Control Slide Timing
Control Slide Object Timing
Check Spelling
Align Slide Objects
Export Captions to Word
Import Captions from Word into Captivate
5. Pointers, Paths, Paths, Boxes, And Buttons
Control Mouse Effects
Edit a Mouse Path
6. Images and Videos
Insert, Resize, and Restore an Image
Import Images into the Library
Resize, Transform, and Align Images
Manage Unused Library Assets
Create an Image Slideshow
Insert a Video
Set Video Properties
7. Audio
Work with Rollover Captions
Import Audio onto a Slide Object
Import Background Audio
Add a Slide Note
Calibrate a Microphone
Record Slide Audio
Import Audio onto a Slide
Edit an Audio File
Insert Silence
Convert Text-to-Speech
8. States, Animations, and Object Effects
Change State Views for a Button
Add an Animation to a slide
Insert a Text Animation
Apply an Effect to a Slide Object
Apply a Free Fall Effect to an Object
Software Simulations
Hide the Mouse
Replace Phrases
Insert a Click Box
Insert a Text Entry Box
9. Working with PowerPoint
Create a Project from a Presentation
Edit the Source Presentation
Synchronize with Source
10. Quizzing
Edit Quizzing Object Styles
Set the Quiz Preferences
Question Slides
Insert Question Slides
Edit a Question Slide
Compare Submit All to Submit Buttons
Insert a Knowledge Check
Create Question Pools
Move Questions to Pools
Insert Random Question Slides
11. Publishing
Apply a Skin
Edit, Save, and Delete a Skin
Name Slides
Check Publish Settings and Add a Loading Screen
Run the HTML5 Tracker
Publish as HTML5
Review Alternate Publishing Options
Disclaimer: All course objectives and outlines are used as a guideline and are subject to change to ensure the latest information is covered to support real world use of the technology.
Prerequisites
TOPStudents must have a good working knowledge of computers, operating systems, using a mouse, keyboard, standard menus and commands. Students must be able to open, save, and close applications and files, as well as navigate to other folders.
Who Should Attend
TOP- Content/Courseware Developer
- e-Learning Developer
- Multimedia Designer
- Instructional Systems Designer
- Subject Matter Experts
Next Step Courses
TOP- Captivate Advanced
- Articulate Storyline Intro
- Articulate Storyline Advanced
- Articulate Studio Intro
- Articulate Studio Advanced
- Camtasia
- Creating Design Ready Content for eLearning

